I have now used MailChimp to send out the blog for the past week….this blog post will be the 5th blog post it will send out. Now that I have it configured correctly, it is working like a charm. Personally, I think it looks better than the email version that FeedBurner sent out.
If you need to know why, I referenced the article at Feedblitz (click on image above to read it) on a previous blog post in early May. This post is just to let those fellow bloggers how MailChimp is working for our blog, and provide a few links to help them set it up if they choose to go this route.
The above image shows what the beginning of our blog post titled “Where oh Where is Our Little Awning Now” looked like in the email. Below is the bottom of the email of the post.
Each post includes a link to the last five postings before the one mailed out, a picture of Marcia and I, links to unsubscribe or update subscription preferences, and a “MailChimp” logo link. One can add more stuff if they wish, but this was sufficient for our needs, at least for now.
If you have under 2,000 subscribers, MailChimp is free….no contract, no credit card required, free forever. That seemed to be the best subscription deal I could find, but that does not mean there isn’t a better one.
Click on either of both of the icons above to go to a MailChimp webpage which can help you see more about MailChimp for Bloggers. I found the setup to be fairly simple, and I did not read the instructions (like usual for me). My first email had a “MailChimp suggestion” inserted which I should have deleted in the setup. I also had to test a few ways to set up the subject line, and settled for this one:
*|RSSFEED:TITLE|* -- *|RSSITEM:TITLE|* for *|RSSFEED:DATE|*
With this, the email subject line for my last post looked like this:
TROUBLESHOOTING
1. You will be setting up a “Campaign”, more specifically a RSS Driven Campaign. You need to import your email addresses from FeedBurner, I did it by exporting in “csv” format, and then importing the “csv” list into MailChimp.
2. Be sure you “start RSS” after you set it up. If you need to edit your campaign, you have “pause” your campaign first….which means you have to “start RSS” again before it sends out again. I thought I was done, and it did not send out the first time. I edited by pausing to get my subject line looking better, and did not restart the RSS so it delayed sending out one blog post for a full day until I restarted the RSS. Here is a “snippet” of the browser page you will see if you set one up.
Don’t get fooled as I did….”You’re all set to send!” does not mean you are done…you HAVE to click the small blue button to the bottom right which starts the RSS. (When I posted the “new tires” blog two days ago, I had edited the subject line, and did not restart the RSS. I did not notice this until Saturday night, and I restarted the RSS, and the Friday Blog Post went out Sunday at noon Eastern Time.)
After clicking the blue start RSS button, this above message appears, and you have to click “Start Campaign”.
Then you will see the “DONE” page. Now you are active…just sit back and post your blogs, and they will go out to all of your subscribers. MailChimp offers you some nice reports, including how many people opened their email, how many clicked on a link, and stuff like that. You set the time you want the emails delivered….however, the person subscribing can ask for a weekly email of all blot postings instead of one each day if a new post took place. If someone signs up, you can have MailChimp send you an email…if they unsubscribe, it can send you an email on that too. There is lots for you to choose from.










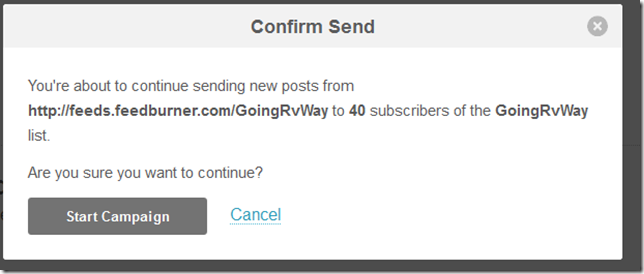


Looks like a nice thing if you want to read posts in email. I just send them out with Live Writer with no set up at all and folks seem to find them. Glad you like it.
ReplyDeleteWhen I first set up the blog I set it up with Feedburner sending out emails to anyone who signed up for it. Some of the family are not in the mindset to visit the blog and yet enjoy getting it via email whenever we post. Now my mom does both...she is always looking for a new blog post, and she gets it via email so that she never misses one of my postings.
DeleteWell it sounds pretty complicated, but I'll give it a try. Thanks, Dave
ReplyDeleteWell, if you read the guide before setting it up, something I did not do because I seem to learn better by doing and then reading, you probably won't have any problems.
DeleteThis sounds interesting; I'll have to check it out! Thank you. Blessings...
ReplyDelete